Tertarik? Nah, Untuk membuat editan seperti gambar diatas, maka ikuti langkah dibawah ini,
Brush yang digunakan : Smoke ( Asap Rokok ) .
Download Tutorial ini dengan format PDF :
Pertama, buatlah lembar baru dengan BG warna Hitam (000000), dan bukalah model yang akan kita "bedah", pada tutorial ini saya hanya akan mengambil bagian kepala si model saja, jadi saya memotong bagian tubuh si model,
Lalu buatlah warnanya menjadi hitam putih dengan desaturate dengan cara klik Image > Adjustments > Desaturate / tekan Shift+Ctrl+Usecara bersamaan,
Sekarang lanjutkan dengan menduplikat layer model, dan beri nama dengan Wavy model,
Gunakan Rectangular Marquee Tool, dan seleksi setengah wajah pada wavy model, lalu klik kanan dan pilih Free Transform, lalu tarik hingga seperti gambar dibawah ini :
Kemudian, berilah filter wave, klik Filter > Distort > Wave, dengan pengaturan sebagai berikut :
Lalu tekan ok,
Buat New Layer dan beri nama Asap, letakkan diatas layer wavy model, lalu hilangkan visibility pada layer wavy model, dengan cara menghilangkan icon bergambar mata,
Aktifkan layer Asap, dan gunakan Brush Asap yang sudah anda download pada link diatas, Dan gunakan warna putih.
Lalu tempelkan pada setengah wajah model, seperti gambar dibawah ini :
Sekarang buatlah seleksi pada layer asap dengan cara menekan ctrl+klik kiri pada thumbnail layer asap secara bersamaan, setelah itu aktifkan layer wavy model dan beri Layer Mask dengan cara klik icon add Layer Mask, lalu delete layer asap :
Jangan terburu-buru, perhatikan langkah-langkahnya dengan cermat,
Sekarang buatlah layer baru diatas layer model dan beri nama asap 2, lalu sapukan brush asap pada pada layer asap 2 hingga menutupi setengah wajah model bagian kiri dari pandangan kita. Dan ikuti langkah sebelumnya yaitu membuat seleksi pada layer asap 2 (ctrl+klik kiri pada mouse), dan aktifkan Layer model, lalu beri Layer Mask (tekan icon add layer mask), lalu delete layer asap 2 :
Download Tutorial ini dengan format PDF :
Sampai disini, bagaimana melihat hasilnya?
Jangan terburu-buru dan cepat merasa puas, karena masih bisa di edit lebih lanjut,
Aktifkan Thumbnail layer model lalu beri Outer Glow, Layer > Layer Style > Outer Glow, dengan pengaturan sebagai berikut :
Dan hasilnya akan seperti ini :
Download Tutorial ini dengan format PDF :
Gabungkan semua layer menjadi satu, dengan cara ke menu Layer > Flatten Image
Lalu beri warna dengan saturation, Image > Adjustments > Hue/Saturation (Ctrl+U). dan atur nilai warnanya sesuai selera anda, disini saya mengunakan pengaturan sbb :
Dan hasilnya seperti ini :
Selesai…
Kembangkan imajinasi anda, ingat, “JANGAN MERASA CEPAT PUAS”
Download Tutorial ini dengan format PDF :

Tertarik? Nah, Untuk membuat editan seperti gambar diatas, maka ikuti langkah dibawah ini,
Brush yang digunakan : Smoke ( Asap Rokok ) .
Download Tutorial ini dengan format PDF :
Pertama, buatlah lembar baru dengan BG warna Hitam (000000), dan bukalah model yang akan kita "bedah", pada tutorial ini saya hanya akan mengambil bagian kepala si model saja, jadi saya memotong bagian tubuh si model,
Lalu buatlah warnanya menjadi hitam putih dengan desaturate dengan cara klik Image > Adjustments > Desaturate / tekan Shift+Ctrl+Usecara bersamaan,
Sekarang lanjutkan dengan menduplikat layer model, dan beri nama dengan Wavy model,
Gunakan Rectangular Marquee Tool, dan seleksi setengah wajah pada wavy model, lalu klik kanan dan pilih Free Transform, lalu tarik hingga seperti gambar dibawah ini :
Kemudian, berilah filter wave, klik Filter > Distort > Wave, dengan pengaturan sebagai berikut :
Lalu tekan ok,
Buat New Layer dan beri nama Asap, letakkan diatas layer wavy model, lalu hilangkan visibility pada layer wavy model, dengan cara menghilangkan icon bergambar mata,
Aktifkan layer Asap, dan gunakan Brush Asap yang sudah anda download pada link diatas, Dan gunakan warna putih.
Lalu tempelkan pada setengah wajah model, seperti gambar dibawah ini :
Sekarang buatlah seleksi pada layer asap dengan cara menekan ctrl+klik kiri pada thumbnail layer asap secara bersamaan, setelah itu aktifkan layer wavy model dan beri Layer Mask dengan cara klik icon add Layer Mask, lalu delete layer asap :
Jangan terburu-buru, perhatikan langkah-langkahnya dengan cermat,
Sekarang buatlah layer baru diatas layer model dan beri nama asap 2, lalu sapukan brush asap pada pada layer asap 2 hingga menutupi setengah wajah model bagian kiri dari pandangan kita. Dan ikuti langkah sebelumnya yaitu membuat seleksi pada layer asap 2 (ctrl+klik kiri pada mouse), dan aktifkan Layer model, lalu beri Layer Mask (tekan icon add layer mask), lalu delete layer asap 2 :
Download Tutorial ini dengan format PDF :
Sampai disini, bagaimana melihat hasilnya?
Jangan terburu-buru dan cepat merasa puas, karena masih bisa di edit lebih lanjut,
Aktifkan Thumbnail layer model lalu beri Outer Glow, Layer > Layer Style > Outer Glow, dengan pengaturan sebagai berikut :
Dan hasilnya akan seperti ini :
Download Tutorial ini dengan format PDF :
Gabungkan semua layer menjadi satu, dengan cara ke menu Layer > Flatten Image
Lalu beri warna dengan saturation, Image > Adjustments > Hue/Saturation (Ctrl+U). dan atur nilai warnanya sesuai selera anda, disini saya mengunakan pengaturan sbb :
Dan hasilnya seperti ini :
Selesai…
Kembangkan imajinasi anda, ingat, “JANGAN MERASA CEPAT PUAS”
Download Tutorial ini dengan format PDF :
Tertarik? Nah, Untuk membuat editan seperti gambar diatas, maka ikuti langkah dibawah ini,
Brush yang digunakan : Smoke ( Asap Rokok ) .
Download Tutorial ini dengan format PDF :
Pertama, buatlah lembar baru dengan BG warna Hitam (000000), dan bukalah model yang akan kita "bedah", pada tutorial ini saya hanya akan mengambil bagian kepala si model saja, jadi saya memotong bagian tubuh si model,
Lalu buatlah warnanya menjadi hitam putih dengan desaturate dengan cara klik Image > Adjustments > Desaturate / tekan Shift+Ctrl+Usecara bersamaan,
Sekarang lanjutkan dengan menduplikat layer model, dan beri nama dengan Wavy model,
Gunakan Rectangular Marquee Tool, dan seleksi setengah wajah pada wavy model, lalu klik kanan dan pilih Free Transform, lalu tarik hingga seperti gambar dibawah ini :
Kemudian, berilah filter wave, klik Filter > Distort > Wave, dengan pengaturan sebagai berikut :
Lalu tekan ok,
Buat New Layer dan beri nama Asap, letakkan diatas layer wavy model, lalu hilangkan visibility pada layer wavy model, dengan cara menghilangkan icon bergambar mata,
Aktifkan layer Asap, dan gunakan Brush Asap yang sudah anda download pada link diatas, Dan gunakan warna putih.
Lalu tempelkan pada setengah wajah model, seperti gambar dibawah ini :
Sekarang buatlah seleksi pada layer asap dengan cara menekan ctrl+klik kiri pada thumbnail layer asap secara bersamaan, setelah itu aktifkan layer wavy model dan beri Layer Mask dengan cara klik icon add Layer Mask, lalu delete layer asap :
Jangan terburu-buru, perhatikan langkah-langkahnya dengan cermat,
Sekarang buatlah layer baru diatas layer model dan beri nama asap 2, lalu sapukan brush asap pada pada layer asap 2 hingga menutupi setengah wajah model bagian kiri dari pandangan kita. Dan ikuti langkah sebelumnya yaitu membuat seleksi pada layer asap 2 (ctrl+klik kiri pada mouse), dan aktifkan Layer model, lalu beri Layer Mask (tekan icon add layer mask), lalu delete layer asap 2 :
Download Tutorial ini dengan format PDF :
Sampai disini, bagaimana melihat hasilnya?
Jangan terburu-buru dan cepat merasa puas, karena masih bisa di edit lebih lanjut,
Aktifkan Thumbnail layer model lalu beri Outer Glow, Layer > Layer Style > Outer Glow, dengan pengaturan sebagai berikut :
Dan hasilnya akan seperti ini :
Download Tutorial ini dengan format PDF :
Gabungkan semua layer menjadi satu, dengan cara ke menu Layer > Flatten Image
Lalu beri warna dengan saturation, Image > Adjustments > Hue/Saturation (Ctrl+U). dan atur nilai warnanya sesuai selera anda, disini saya mengunakan pengaturan sbb :
Dan hasilnya seperti ini :
Selesai…
Kembangkan imajinasi anda, ingat, “JANGAN MERASA CEPAT PUAS”
Download Tutorial ini dengan format PDF :





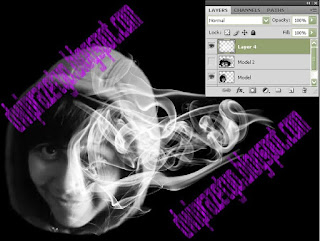
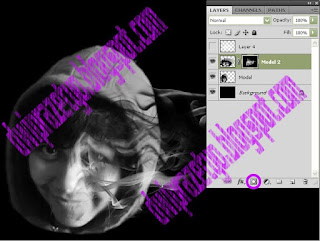
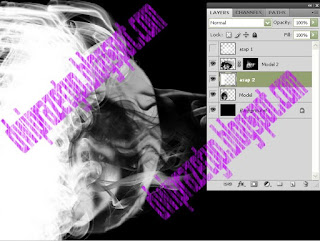
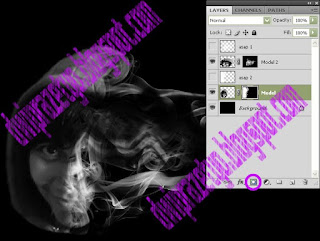
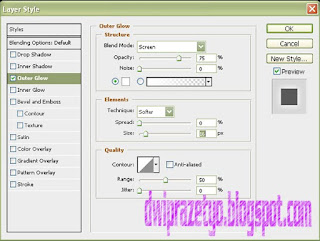
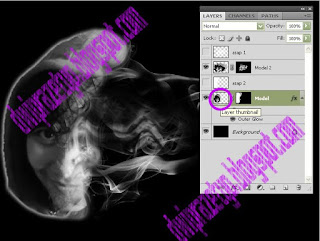
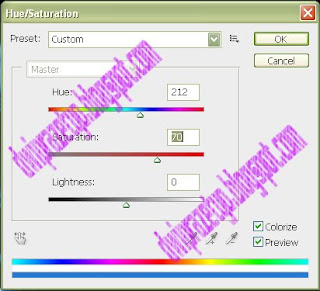

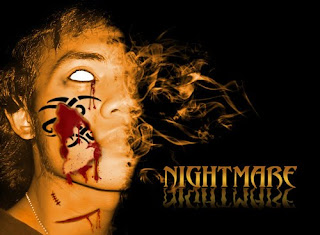








0 komentar:
Posting Komentar